AD Windows - Definir imagem para tela de bloqueio dos computadores
Crie uma imagem com informações do pc e defina na tela de bloqueio
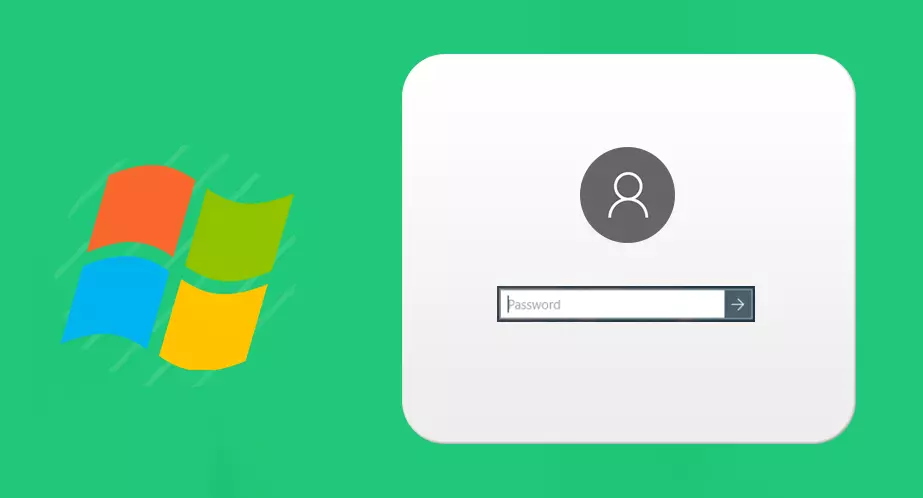
Publicado em 05/01/2022 03:53 PM
Introdução
Neste tutorial você vai aprender como definir o papel de parede da tela de bloqueio dos seus computadores do domínio por meio do AD. Este papel de parede conterá o nome do pc (hostname) e o endereço IP.
Nota: Só funcionará em computadores que o Windows estiver ativado
Arquivos necessários
Use o botão abaixo para fazer download dos arquivos necessários. Extraia para uma pasta no AD que você poderá localizar posteriormente.
Preparando o AD
No seu controlador de domínio abra o "Gerenciamento de Política de Grupo" (gpmc.msc).
Com botão secundário no seu domínio clique em "Criar um GPO neste domínio e fornecer um link para ele aqui.."
Escolha um nome e OK
Em "Filtros de Segurança" adicione "Computadores do Domínio", "Usuários" e "Usuários Autenticados"
Dentro da política vá em "Configuração do Computador", "Preferências", "Configurações do Windows", "Pastas".
Com o botão secundário clique em "Pastas", "Novo" > "Pasta"
Na aba "Geral" deixe a ação como "Atualizar"
O caminho será C:\Windows\System32\oobe\info\backgrounds
Aplicar e OK
Repita o processo e crie outra pasta com o caminho C:\lcki
Agora vá em "Configuração do Computador", "Preferências", "Configurações do Windows", "Registro"
Com o botão secundário clique em "Registro", "Novo" > "Item do Registro"
Na aba "Geral" deixe a ação como "Atualizar"
Em "Hive" deixe como "HKEY_LOCAL_MACHINE"
Caminho da chave SOFTWARE\Policies\Microsoft\Windows\Personalization
Nome do valor LockScreenImage
Tipo de valor REG_SZ
Dados de valor C:\Windows\System32\oobe\info\backgrounds\backgroundDefault.jpg
Repita o processo e crie mais 4 itens com as seguintes configurações:
Caminho da chave SOFTWARE\Microsoft\Windows\CurrentVersion\PersonalizationCSP\
Nome do valor LockScreenImagePath
Tipo de valor REG_SZ
Dados de valor C:\Windows\System32\oobe\info\backgrounds\backgroundDefault.jpg
Caminho da chave SOFTWARE\Microsoft\Windows\CurrentVersion\PersonalizationCSP\
Nome do valor LockScreenImageStatus
Tipo de valor REG_DWORD
Dados de valor 00000001
Caminho da chave SOFTWARE\Microsoft\Windows\CurrentVersion\PersonalizationCSP\
Nome do valor LockScreenImageUrl
Tipo de valor REG_SZ
Dados de valor C:\Windows\System32\oobe\info\backgrounds\backgroundDefault.jpg
Caminho da chave Software\Microsoft\Windows\CurrentVersion\Authentication\LogonUI\Background\
Nome do valor OEMBackground
Tipo de valor REG_DWORD
Dados de valor 00000001
Localize o arquivo que você baixou e extraiu, esse arquivo contém o script que irá colocar o endereço ip e hostname na imagem desejada e a ferramenta que o script utiliza (magick.exe)
Abra o executar (Windows + R), digite \\seu-domínio
Ex: \\zeta.domain
Vá até a pasta "NETLOGON", dentro crie a pasta "lockscreen". Copie os 2 arquivos extraídos para essa pasta.
Coloque dentro da pasta a imagem que será o papel de parede com nome "imagem" e o formato ".jpg" (imagem.jpg)
Na política que criamos anteriormente, vá em "Configuração do Computador", "Políticas", "Configurações do Windows", "Scripts (Inicialização/Encerramento)", "Inicialização"
Clique em "Adicionar..."
Em "Nome do Script" coloque \\seu-dominio\NETLOGON\lockscreen\setLockscreen.vbs
Ex: \\zeta.domain\NETLOGON\lockscreen\setLockscreen.vbs
Considerações sobre o script
- Altere a pasta onde os arquivos estão. Edite isso na linha 56
- remote = " \\zeta.domain\NETLOGON\lockscreen"
Mude "zeta.domain" para seu nome de domínio.
- O script vai detectar qual a faixa de endereço ip você quer que apareça na imagem, isso é útil quando se tem um computador com mais de uma placa de rede (VM, VPN por exemplo). Você pode editar isso na linha 29
- If InStr(IPConfig.IPAddress(i),"172") Then
Troque "172" pelo começo da sua faixa de ip. Por exemplo, se a faixa de ip for "192.168.60.0/24", você pode trocar por "192.168.60".
- O script cria uma unidade de mapeamento, gera a imagem e depois deleta a unidade. Ele vem por padrão com a unidade "y:" configurada. Certifique-se que você não utiliza essa unidade no seu ambiente. Você pode editar isso na linha 53
- unidade = "y:"
- É possível determinar a posição do texto. Você pode editar isso na linha 44
- posicao = "csd"
Nas linhas superiores há comentários indicando o valor e a posição do texto
- É possível alterar a cor do texto. Você pode editar isso na linha 47
- color = "#ffffff"
- É possível alterar o tamanho da fonte do texto. Você pode editar isso na linha 50
- fontSize = 30
- É possível alterar o nome e extensão da imagem. Você pode editar isso na linha 66
- imagem = unidade & "\imagem.jpg"
Altere "imagem.jpg" para o nome e extensão desejado
Resultado
Se tudo ocorrer bem na próxima inicialização seus computadores estarão com a imagem escolhida no papel de parede da tela de bloqueio
Testado no Windows 7, 8, 8.1 e 10
Postagens Relacionadas
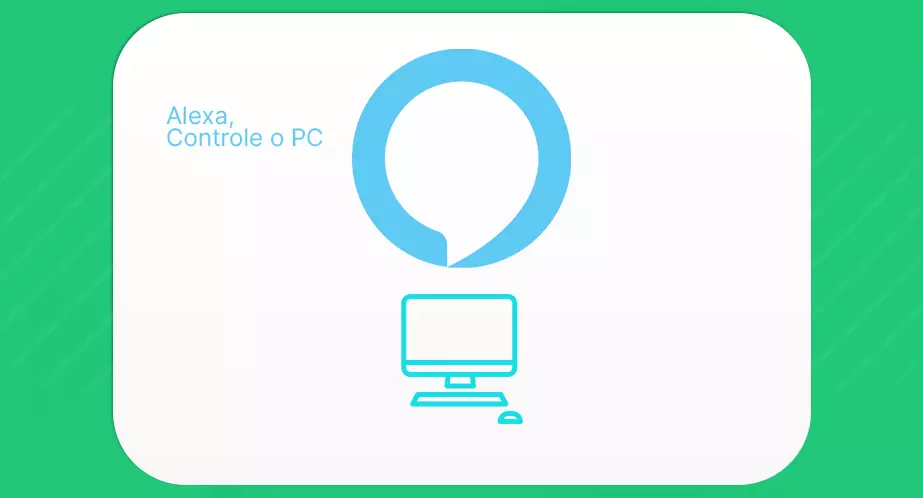
Controle seu PC com a Alexa
Controle a quantidade de computadores que quiser, gratuitamente, com sua Alexa